Install WordRake Editing Software
WordRake for Microsoft Word for Mac
1. To get started, close all documents and quit Microsoft Word.
2. Click the blue button (below) to download WordRake for Word.
3. Then, from your downloads folder, double-click the download "WordRakeMacInstall.pkg" file to begin installation.
4. Once installation is complete, open a Microsoft Word document and click on the WordRake tab above the ribbon.
/WR%20v5%20Ribbon%20MAC%20Word%202021_WR%20Tab.png?width=850&height=127&name=WR%20v5%20Ribbon%20MAC%20Word%202021_WR%20Tab.png)
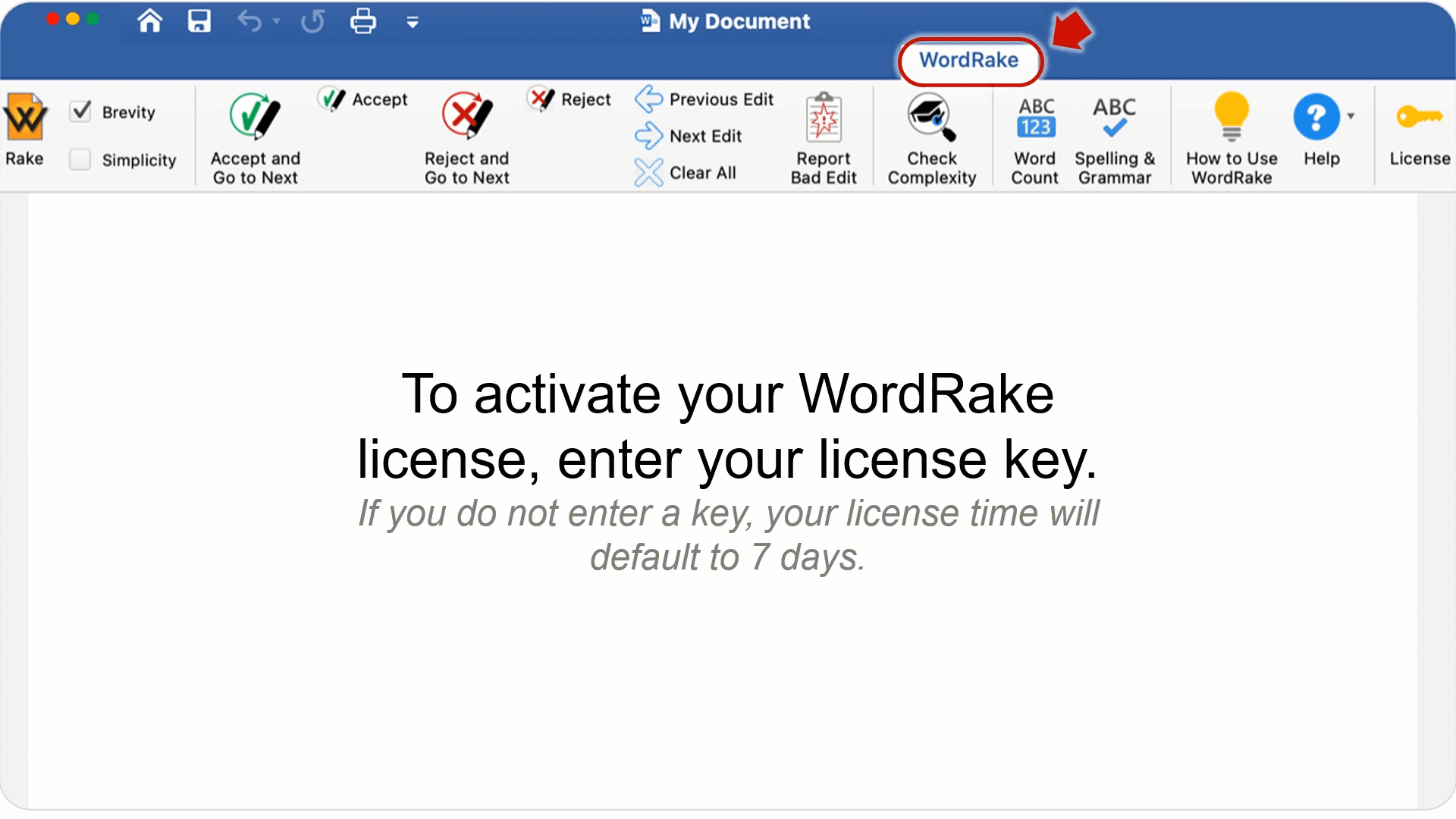
6. Earlier, you received an email from us. It includes your license key, and you’ll need it to activate your license. The email should look like this:
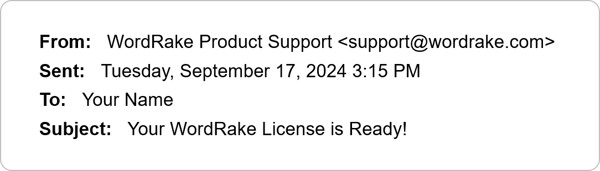
7. Refer back to your email for the license key and copy and paste the license key into the space provided. It should look like this:
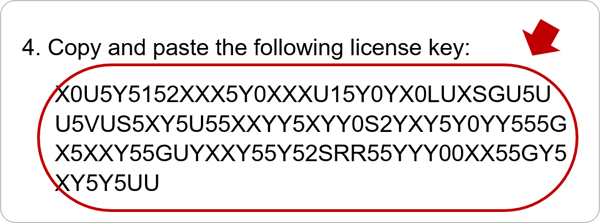
(Can’t find it? Look for the long string of characters near the bottom of the earlier email. If you can’t find that email, please contact support and we’ll help you.)
8. When you’re ready for feedback, select Brevity and/or Simplicity to determine which types of suggestions to receive.
/WR%20v5%20Ribbon%20MAC%20Word%202021_Brev%20or%20Simp.png?width=850&height=132&name=WR%20v5%20Ribbon%20MAC%20Word%202021_Brev%20or%20Simp.png)
/WR%20v5%20Ribbon%20MAC%20Word%202021_Rake%20Button.png?width=850&height=144&name=WR%20v5%20Ribbon%20MAC%20Word%202021_Rake%20Button.png)
10. In under one minute, WordRake can make hundreds of editing suggestions that appear in the familiar track changes form. Your suggestions will look like this:
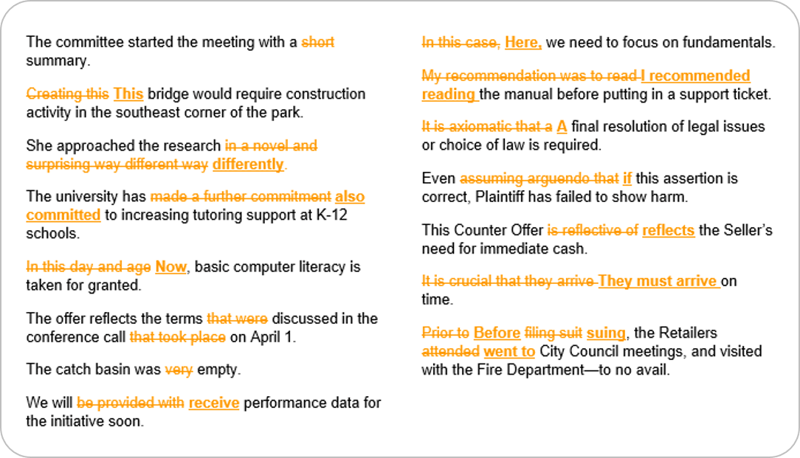
11. Use the WordRake Accept and Reject buttons to keep the edits you like.


/WR%20v5%20Ribbon%20MAC%20Word%202021_Accept%20Reject%20Next.png?width=850&height=148&name=WR%20v5%20Ribbon%20MAC%20Word%202021_Accept%20Reject%20Next.png)


