Install Your WordRake Trial
WordRake for Microsoft Word and/or Outlook
(You may choose to try WordRake for Word or Outlook or both. These instructions will help you installing one or both products.)
Start by installing WordRake for Microsoft Word:
1. To get started, close all documents and quit out of Microsoft Word.
2. Click the blue button (below) to download the WordRake software.
4. Once installation is complete, open a Microsoft Word document and click on the WordRake tab above the ribbon.
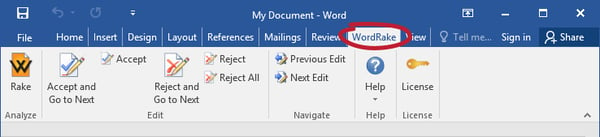
5. When you’re ready to edit for clarity and brevity, just click the Rake button.
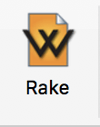
(It’s at the far left of your Ribbon.)
6. In under one minute, WordRake can make hundreds of editing suggestions that appear in the familiar track-changes form. Your suggestions will look like this:
![Example Edits[1]](https://www.wordrake.com/hs-fs/hubfs/Example%20Edits%5B1%5D.png?width=600&name=Example%20Edits%5B1%5D.png)
7. Use the WordRake Accept and Reject buttons to keep the edits you like.
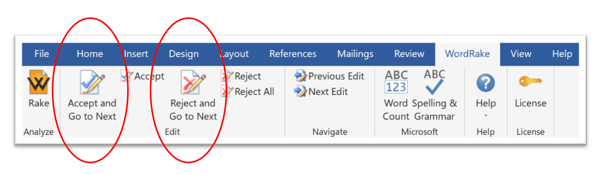
(If you only want to try WordRake for Word you can stop here.)
Now install WordRake for Microsoft Outlook:
1. To get started, quit out of Microsoft Outlook.
2. Next, click the Blue button (below) to install WordRake for Outlook.
3. Double-click the download "WordRakeOutlookInstall" file to begin installation.
4. Once installation is complete, open Microsoft Outlook and either begin a new email or reply to an existing one.
5. At the top of your email message, click on the "WordRake" tab.
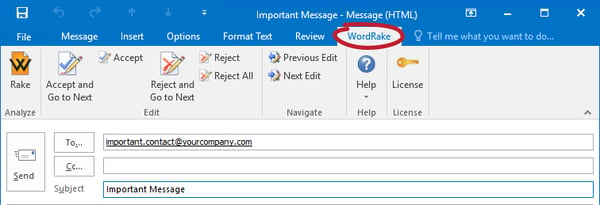
6. Follow the same steps as above (steps 5-7) to Rake an email. Your Raked email will look like this:
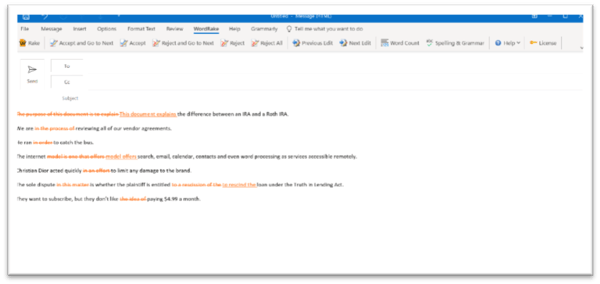
It’s that easy. Have questions? Our friendly support team is happy to help!
Additional Resources
- WordRake FAQs
- Don’t Dismiss that Dialog Box!
- For Best Results, Rake Twice
- Have You Discovered These WordRake Hidden Features?
- Are You a WordRake Power User?
- How to Become a WordRake Power Editor


