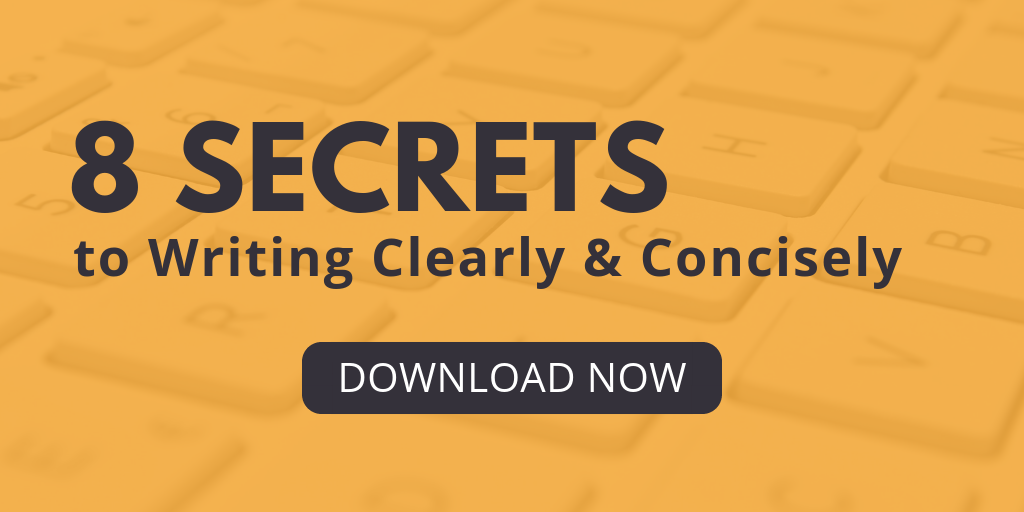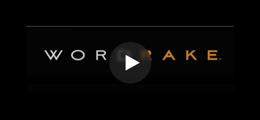Our users rely on WordRake for quick and reliable editing for clarity and brevity. Every feature and function was designed to work within that streamlined user experience, focused solely on delivering accurate editing suggestions to improve your work. But the simplicity of the track-changes style and sleek interface means some WordRake features go unnoticed. Here are five hidden features you should check out.
1. Review Your Edits Before Moving On
If you can’t visualize what accepting a suggested edit would look like in the context of a sentence, you can accept it and stay in place to review it. Click the smaller Accept button next to Accept and Go to Next to see how WordRake changed your document and confirm that you like the edit. If you don’t like the change, you can undo it.
/WR%20v5%20Ribbon%20WIN%20Word%20365_Accept%20Stay.png?width=718&height=116&name=WR%20v5%20Ribbon%20WIN%20Word%20365_Accept%20Stay.png)
2. Undo or Redo Edits
If you’ve just accepted or rejected a suggested edit, but you’re now questioning that decision, don’t worry. Clicking Microsoft's Undo button after accepting or rejecting an edit will return that editing suggestion to your document.
On Office 2010 or later, WordRake fully supports undo and redo. Use Microsoft Word’s built-in undo/redo function to change your mind. You can flip back and forth until you’re satisfied. You can even undo an entire Rake (though it might take a couple seconds to finish on big documents.)
/WR%20v5%20Ribbon%20WIN%20Word%20365_Undo.png?width=718&height=119&name=WR%20v5%20Ribbon%20WIN%20Word%20365_Undo.png)
3. Skip Around in Your Document
If you’ve accepted or rejected a suggested edit and are now ready to move on, you can find the next edit by clicking the Next Edit button. You can also skip around edits in the document using the Previous Edit and Next Edit buttons. WordRake doesn’t lock down your document, your keyboard, or your mouse during use, so you can also scroll, type, and use the cursor to click anywhere in the document to edit text independently or interact with WordRake’s edits.
/WR%20v5%20Ribbon%20WIN%20Word%20365_Navigation.png?width=718&height=124&name=WR%20v5%20Ribbon%20WIN%20Word%20365_Navigation.png)
If you don't want to click Next Edit repeatedly to skip to edits four paragraphs down, you can click on the specific edit you want to address next without confusing WordRake or removing the skipped-over edits.
4. Do Not Edit Quotes
We understand that we’re not always free to edit every word in a document. WordRake won’t make any suggestions in text that has any built-in Microsoft Word quote styles applied (Quote, Intense Quote, Quote Char, Intense Quote Char, Block Quotation, and TOC Heading). Word lets you customize the appearance of these styles as well if you don’t like the default look. WordRake will also ignore text between pairs of quotation marks.

5. All-In-One Proofing
Since most people handle their editing and proofing tasks in one session, we made Microsoft Word’s built-in editing and proofing tools more accessible. We’ve added Word’s most widely used proofing features to the WordRake menu so you can make all of your edits from the same tab.
/WR%20v5%20Ribbon%20WIN%20Word%20365_Microsoft.png?width=718&height=132&name=WR%20v5%20Ribbon%20WIN%20Word%20365_Microsoft.png)
Conclusion
At WordRake, we understand that your editing process is personal. That’s why we provide editing suggestions in-line and give you the power to decide. When you use WordRake’s subtle and nuanced functionality, you have unmatched speed of use, clarity of corrections, and ultimate control.
We don’t force you to follow someone else’s editing flow—you can edit at your own pace, in your own order. With all editing suggestions shown at once, you choose how to work through the text. There’s no forced step-by-step process. Getting to know these features will help you skip around and have a more personalized experience.
If you’re a WordRake user, you can start using these tips right away. And if you haven’t tried WordRake yet, what are you waiting for? Download your 7-day free trial now.
About the Author
Ivy B. Grey is the Chief Strategy & Growth Officer for WordRake. Prior to joining the team, she practiced bankruptcy law for ten years. In 2020, Ivy was recognized as an Influential Woman in Legal Tech by ILTA. She has also been recognized as a Fastcase 50 Honoree and included in the Women of Legal Tech list by the ABA Legal Technology Resource Center. Follow Ivy on Twitter @IvyBGrey or connect with her on LinkedIn.